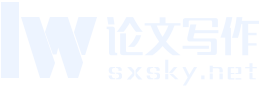这篇映像论文范文属于论文目录免费优秀学术论文范文,映像方面有关毕业论文参考文献格式,与一步到位自己动手打造恢复映像相关wps如何生成论文目录。适合映像及系统及文件方面的的大学硕士和本科毕业论文以及映像相关开题报告范文和职称论文写作参考文献资料下载。
为了保证系统出现问题时能及时恢复,Win8/8.1系统的WinRE环境中提供了两个十分有用的功能:初始化系统和恢复系统.其中前者将删除系统盘中的所有数据并重新安装系统,而后者则会保留用户的部分数据并重新安装系统.很明显,这当中无论是哪种方式,都会给我们的后续使用带来麻烦.
不论采用哪种方式,我们都不得不在系统恢复以后,手工安装某些软件并对系统进行设置.而造成这种情况出现的原因,主要在于系统使用了默认的映像文件来进行了恢复操作.于是问题来了,我们能否自行指定要恢复的映像,让系统重置或恢复一步到位呢?答案是肯定的!我们只需用好RECIMG命令即可.
RECIMG是“生活”于WinRE环境下的一个命令行工具,其作用就是在Windows系统自定义恢复映像文件,有了它,我们恢复系统时就会称心得多了.
注销并删除系统默认映像
Win8/8.1安装后,会在硬盘中建立一个大小为3~6GB的恢复映像,由于下面的操作中我们会自行创建一个恢复映像,原先的映像已经无用,为了不让它白白地浪费磁盘空间,所以在创建新映像之前,我们可以将该映像删除.而在清除前,我们必须要做的两步是:弄清该映像所在的位置,并注销它和系统的关联.
| 有关论文范文主题研究: | 关于映像的论文范文数据库 | 大学生适用: | 硕士学位论文、专升本论文 |
|---|---|---|---|
| 相关参考文献下载数量: | 89 | 写作解决问题: | 本科论文怎么写 |
| 毕业论文开题报告: | 文献综述、论文摘要 | 职称论文适用: | 刊物发表、职称评副高 |
| 所属大学生专业类别: | 本科论文怎么写 | 论文题目推荐度: | 优秀选题 |
右击“开始”按钮,在出现的右键菜单中选择“命令提示符(管理员)”,打开命令提示符窗口,依次输入以下命令并回车(注意:括号中的内容为命令行注释):
recimg /showcurrent (显示当前活动恢复映像所在目录.如图1)
记下该目录,继续在命令提示符窗口中输入以下命令:
RECIMG.exe /deregister (注销当前使用的的恢复映像)
这篇论文来源:http://www.sxsky.net/mulu/458393.html
进入刚才记下的目录,将CustomRefresh.wim文件删除即可.
创建符合心意的自定义映像
首先在Win8/8.1系统中安装好常用软件并进行相应配置, 然后以管理员身份进入命令提示符窗口,输入以下命令:
recimg /createimage X:\1 (注意:“X:/1”是自定义映像文件的保存目录和文件名.比如,如果我们要将文件保存到“E:\IMAGE”目录中,只需输入“recimg /createimage E:\IMAGE”即可.如图2).
稍等片刻,自定义的恢复映像文件就生成了.进入上述目录,我们会发现映像文件已被自动命名为CustomRefresh.wim(如图3),这是因为Win8/8.1系统在自动恢复映像时,会自动在活动映像目录中查找名为CustomRefresh.wim的文件,如果找到,则用它来恢复系统,否则,则会使用默认映像或安装介质来恢复系统.所以在自行创建恢复映像时,文件的存储目录可随便指定,但映像名称万不可改!
让自定义映像成为系统默认
利用上面的方法,创建自定义恢复映像后,系统会自动将其设置为默认的恢复映像,这样,我们以后恢复系统时,系统就会自动使用该映像进行恢复.不过,在平时使用PC的过程中,有可能出现这样一种情况,那就是我们因为某种原因,将创建的映像转移到了其他路径,这时,关联失效,我们有必要使用新路径来重建关联.而要达到这一目的,我们同样可用RECIMG命令来实现.
比如,我们将创建的CustomRefresh.wim文件转移到了“F:\1”目录下,可在命令提示符窗口中输入以下命令:
RECIMG.exe /setcurrent F:\1
使用该命令后,系统在恢复电脑时将使用该路径下的CustomRefresh.wim文件进行恢复,这样,即使硬盘中存在其他恢复映像也会被忽视.
有备无患,创建恢复启动器
上面我们讲了自定义恢复镜像的方法.通常恢复系统的途径有两种.
一是在系统还能进入桌面时,将鼠标移动到屏幕右上角下拉,然后在出现的菜单中选择“设置/更改电脑设置”,进入相应的界面,选择左侧的“更新和恢复”项,在接下来的界面单击“恢复电脑而不影响你的文件”或“删除所有内容并重新安装Windows”项中的“开始”按钮(如图4),来达到恢复或重置的目的.
二是在系统启动时,不断按下F8键,进入“恢复”界面,选择其中的“查看高级修复选项”项,进入下一界面,选择“疑难解答”项,并在接下来的界面中选择“初始化电脑”或“恢复电脑”项来达到目的(如图5).
显然,这两种方法中的无论哪一种,其执行前提都是基于系统尚能运行或能启动时才有用.其实有些时候,我们很有可能连系统也启动不了,这时,又该怎么办呢?照样简单,我们可以有备无患,利用Win8/8.1提供的“创建恢复驱动器”功能,为系统打造一根救命稻草.
以打造恢复U盘为例.
第一步:将U盘插入PC,右击“开始”按钮,在出现的菜单中选择“搜索”(或直接按下“Win+S”组合键),打开搜索框,输入“恢复”,然后在出现的结果列表中选择“创建一个驱动恢复器”(如图6).打开创建向导窗口,单击“下一步”按钮.
第二步:在接下来的窗口中有一个“将恢复分区从电脑复制到恢复驱动器”项.如果我们的U盘够大(至少应有8GB以上),且Windows已开启了“系统还原”功能,建议勾选该项,这样系统在创建恢复盘时,会将硬盘中存在的恢复分区同时复制到恢复驱动器中,如此做的好处是,以后我们用该驱动器来恢复系统时,就可利用其中的系统点来还原系统;如果U盘空间较小,或我们的系统中未启用系统还原功能,则无需勾选该项,直接单击“下一步”按钮(如图7).
第三步:系统会自动检测当前插入的U盘,并将其显示在“可用驱动器”项中,如有多个驱动器,可手工进行指定,指定完毕,单击“下一步”按钮.在接下来的界面中,单击“创建”按钮,稍等片刻,恢复驱动器就创建完成了.以后系