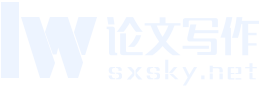所谓补间动画,是指做好起点关键帧和终点关键帧的图像,Flash就会自动补上中间的动画过程。要构成补间动画同一个图层上要有两个不同位置的关键帧,Flash可以创建两种不同类型的动画,补间动画和补间形状动画。
一、制作补间动画的基本方法
定义补间动画:在一个关键帧上放置一个对象,然后在另一个关键帧改变这个对象的大小、位置、颜色、透明度、旋转、倾斜、滤镜参数等。定义好补间动画后,Flash自动补上动画过程。
专家提示:
构成补间动画的对象包括元件(影片剪辑元件、图形元件、按钮元件)、文字、位图和组,但不能是形状,只有把形状组合成“组”对象,或者转换成“元件”以后,才可以制作“补间动画”。
位置属性变化补间动画实例:飞机飞行
1、创建文档→设置舞台背景色为蓝色(其余默认)
2、选择文本工具→在舞台右上角单击→打开属性面板进行相应设置(字符系列选择Webdings)→然后按字母【J】键→舞台右上角出现飞机符号。
3、在第35帧插入关键帧→选择【选择工具】→将飞机从右上角拖动到左下角→右键选择第1-35帧区间→创建传统补间。
4、按【Ctrl+Enter】组合键,进行测试。可以看到飞机从舞台右上角飞行到左下角的动画效果。
二、补间动画的参数设置
定义了补间动画以后,在属性面板中可以进一步设置相应的参数,以使得动画效果更丰富。
1、缩放选项:
在制作动画时,如果在终点关键帧上更改了动画中对象的大小,那么这个缩放选项勾选与否就影响缩放的效果。勾选就能补出来,不勾选就补不出来(注:低版本有此选项,高版本在变形工具面板直接缩放宽度和高度即可)。
2、缓动选项:
缓动用来设置对象移动时速度的变化,点击关键帧区间任意帧,打开属性面板【Ctrl+F3】在补间▼下的缓动选项里可以设置相应缓动值,补间动画效果会因相应设置而做出相应的变化。
(1)0:表示匀速,默认情况下缓动参数值为0,补间帧之间的变化速率是不变的。
(2)1-100:表示匀减速(编辑缓动界面呈上弧线),在1-100的正值之间,动画运动的速度由快到慢,向运动结束的方向减速补间。
(3)-1-100:表示匀加速(编辑缓动界面呈下弧线),在-1到-100的负值之间,动画运动的速度由慢到快,向运动结束的方向加速补间。
编辑按钮:单击此按钮可以打开自定义缓入缓出对话框,利用此功能可以制作出更加丰富的动画效果。
注:缓动既不是匀速、也不是匀减速、还不是匀加速的设置:
在关键帧之间点击鼠标,打开属性面板,点击【编辑缓动】呈现出一条由左下角到右上角的直线,鼠标在直线上点击加点(加几个点按需),然后拖动“点”,可设置缓动。
(4)混合选项:这个选项下拉列表中有“分布式”和“角形”两个选项:
①分布式:创建的动画中间形状分为平滑和不规则。
②角形:创建的动画中间形状可以保留有明显的角和直线。
专家提示:
“角形”只适合于具有锐化转角和直线的混合形状。如果选择的形状没有角,Flash会还原到分布式补间形状。
3、旋转选项:有四个选项
⑴无:禁止元件旋转。
⑵自动:可使元件在最小动作方向上旋转对象一次。
⑶顺时针:在后面输入数字,可以使元件在运动时旋转的圈数
⑷逆时针:同顺时针。
三、补间动画应用分析
专家提示
补间动画可以将动画对象的各种属性的变化效果补出来,这些属性包括:位置、大小、颜色、透明度、旋转、倾斜、滤镜参数等。但是,这并不是说针对任何一种的动画对象都是这样。
比如:对于“组”对象,在对于它们的补间动画时,只能将它的位置、大小、旋转、倾斜等属性的变化效果补出来。
由于“组”的对象没有透明度属性,所以就不能制作“组”对象的透明度补间动画。如果要制作透明度补间效果动画,就必须使用与元件。
其他属性变化的补间动画探讨:
1、缩放动画效果
(1)新建文档→对舞台进行相应设置→确定。
(2)选择【文本工具】→在属性面板中进行相应设置→在舞台上单击→输入文字。
(3)执行【修改】→转换为元件【F8】为图形→确定。
(4)选择第30帧→【F6】插入关键帧。
(5)执行【窗口】→打开变形面板【Ctrl+T】→点击链接约束→在宽度框中输入200%(放大)→回车。
(6)选择第1-30帧区间任意帧→创建传统补间。
(7)按Ctrl+回车,测试效果。
2、颜色变化效果
(8)选择30帧→使用【选择工具】选中舞台中的实例→打开属性面板【Ctrl+F3】→点开色彩效果▼选项→然后点开样式▼选项→选择色调选项→设置颜色为红色(任选)→再点开样式▼选项→设置Alpha值为100%。
(9)按Ctrl+回车,测试效果。可以看到文字从小逐渐变大,并且颜色从黑色逐渐过渡到红色的效果。