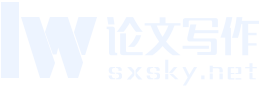本论文是一篇关于工具方面毕业论文怎么写,关于利用快速编辑工具修正照片相关专升本毕业论文范文。免费优秀的关于工具及画面及命令方面论文范文资料,适合工具论文写作的大学硕士及本科毕业论文开题报告范文和学术职称论文参考文献下载。
我们会告诉大家如何使用最简单的编辑工具,轻松美化一幅假日照片.
该文转载于:{$getartic

关于工具方面论文范例
Photoshop复杂的菜单令人望而生畏,但实际上在这些菜单中隐藏着很多简单易用的工具,使用这些工具只需点击几次鼠标,就能校正画面中的色偏、地平线歪曲、曝光错误、对焦不实等问题.立刻让自己的作品变得专业起来.
在许多人心中,Photoshop是后期师的专利,但随着数码摄影变得越来越流行,Adobe已经大大简化了Photoshop的操作方式.并在其中加入了很多专门针对照片进行优化处理的工具.大家在这篇教程中就会发现,这些工具使用起来无非就是点击几次鼠标的事情,就算涉及参数调整的部分,也可以直接在画面上看到更改参数带来的改变效果.一切并没有想象中的那么可怕.
我们用作范例的照片略微有些偏蓝,这给原本温暖的暑假照片笼上了一层寒意.相机测光系统受到沙滩强烈反光的影响,导致画面整体曝光略有些不足.小狗的眼睛本应该是点睛之笔,但是被阴影所埋葬.另外,拍摄此类天性好动的宠物,我们很难有时间照顾到画面构图的方方面面,所以原片的地平线有些倾斜.小狗头上的空间也显得多了一些.
画面背景的海滩上有不少与主题无关的景物.但是在污点修复、内容识别等工具选项的帮助下,只需要一点点耐心,初学者们也能很顺利地将它们统统从画面中删除.
简单的小命令
在这篇教程中,我们将向大家介绍许多Photoshop中简单好用的小命令.尽管其中一部分命令因为其傻瓜化而被专业人士所不齿.但实际上大多数时候它们都能带来相当理想的调整结果.一旦大家掌握这些命令技巧之后,就能腾出更多时间进行拍摄创作,而无需把它们浪费在沉闷无味的后期处理工作中.

工具本科论文的写作方法
播放:34699次 评论:4942人
1打开图片
打开一张旅行图片.地平线倾斜、曝光错误、白平衡不准、背景杂乱、虚焦等各种初学者常犯的错误在这张照片中均有所体现,但如果我们愿意花上一点点时间通过后期手段解决这些问题,那么同样能让自己的照片看上去专业.
2拉直地平线
拉直地平线是我们首先要做的工作.过去想要拉直地平线首先需要使用标尺工具测量照片的倾斜角度,再使用旋转命令校正.但是现在,我们只需要选择工具栏中的裁剪工具,单击选项栏中的拉直图标,沿着画面中的地平线绘制一道参考线即可.
3改善构图
校正地平线之后别忙着应用裁剪,适当移除画面中的空白区域能让画面构图显得更加紧凑、美观.将裁剪工具比例下拉菜单设置为原始比例,在选项栏中打开三等分叠加.拖动裁剪框,使小狗头顶位于画面右上角三等分线的焦点处.在裁剪框内双击应用裁剪.
4调整影调
Photoshop的调整菜单中为我们提供了自动色调、自动对比度与自动颜色3种自动调整方案.自动对比度主要用来调整画面的曝光问题,自动颜色主要用来校正画面色偏,自动色调则综合了两者的特点.我们选择了自动色调命令.
| 有关论文范文主题研究: | 关于工具的论文范文 | 大学生适用: | 硕士毕业论文、专升本毕业论文 |
|---|---|---|---|
| 相关参考文献下载数量: | 99 | 写作解决问题: | 怎么写 |
| 毕业论文开题报告: | 论文模板、论文选题 | 职称论文适用: | 杂志投稿、职称评初级 |
| 所属大学生专业类别: | 怎么写 | 论文题目推荐度: | 经典题目 |
5还原暗部细节
执行“图像>调整>阴影/高光”命令.默认值为阴影+35,高光0,考虑到小狗的毛发色彩表现,我们将阴影的值降低为+25,这样既能让阴影中眼睛变得清晰,又不会令毛发显得发灰.
6调整饱和度
刚刚提高亮度的阴影部分色彩略有些发灰,和画面整体并不匹配.此时要对它加以修正.执行“图像>调整>自然饱和度”命令,将自然饱和度设置为+30,一切就迎刃而解.
7手动调整
并非所有画面问题都能依靠自动调整功能解决,例如说在经过自动色调调整之后,画面中的偏色问题依旧没有得到完全解决,但是强大的Photoshop早已为我们提供了解决之道.对于偏色的问题,可使用“编辑>调整>色彩平衡”命令校正.
8色彩平衡
色彩平衡可以对画面中的阴影、中间调、高光区域的偏色分别进行校正,默认状态下色彩平衡工具设置为中间调调整模式.将黄/蓝滑块设置为-15.在界面下方将色调平衡设置为高光,将高光部分的黄/蓝滑块设置为-5,单击确定按钮.
9调整锐度
适当的锐化能给大多数照片带来立竿见影的改善,但是锐化要适度.执行“滤镜>锐化>智能锐化”命令,将数量设置为250,半径设置为1像素,减少杂色设置为50%.这样做就能在不造成过多哚点的情况下显著提高画面的冲击力.
10移除干扰
远处地平线上的小黑狗是一个明显的干扰元素,工具栏中的污点修复画笔工具可以消灭这些小元素.在选项栏中将工具模式设置为内容识别,在小黑狗身上涂抹,程序将自动使用海水和沙滩将其覆盖.但是想完全消除处理痕迹,可能还需要多加处理.
11创建选区
背景中的人群需要在选区、图层等专业工具的辅助下才能得到理想的结果.首先从工具栏中选择快速选择工具,在小狗身上涂抹将其选中,选区能保护这部分不受到稍后调整工作的影响.
12调整选区
单击上方选项栏中的调整边缘按钮打开对话框,将试图下拉菜单设置为白底,勾选智能半径,将其设置为3.6像素.然后使用调整半径工具在狗毛的边缘处涂抹.最后将对比度设置为17,单击确定按钮.
13仿制图章
执行“选择>反向”命令,这样一来我们的调整操作就不会对小狗造成任何影响.执行“图层>新建>图层”命令.单击确定按钮.从工具栏中选择仿制图章工具,打开画笔预设选择器,将画笔大小设置为70像素,勾选对所有图层取样命令.
14开始克隆
按住Alt键在画面右侧干净的海面上单击创建取样点,为了便于定位最好将取样点选在海水与沙滩的交界处.将仿制图章工具移动到画面左侧,单击并涂抹,使用右侧的干净水面覆盖左侧的背景人物.由于有选区的保护,小狗并不会受到影响.
15遮盖人物
当取样区域开始重复出现的时候,就应该停止涂抹重新取样.按住Alt键,重新选择一块空白区域单击,将背景中的人物逐一遮盖.帐篷背后的人需要使用远景处的山崖作为取样点覆盖,如果绘制时不慎出界,并不需要担心,我们将在下一步处理这个问题.
16整理画面
我们使用图层遮盖背景图层中的远景人物,这种方式被称为非破坏性调整.如果我们在克隆海面时不慎遮住了帐篷,可以选择橡皮擦工具在“图层1”的出界区域上涂抹,将其擦除,露出下方的画面.完成调整后,执行“图层>拼合图像”命令.
17处理眼睛
为了照顾小狗的毛发影调表现,并未对暗部进行过多提亮,所以它的眼睛不够亮.从工具栏中选择减淡工具,将范围设置为阴影,曝光度设置为12.使用大小为300像素的柔边画笔在眼睛上涂抹几次将其提亮.
18前后对比
为了方便比较照片调整前后的效果,我们首先执行“文件>存储为”命令,在弹出菜单中将新文件重新命名.接下来重新打开调整前的原图,执行“窗口>排列>双联垂直”命令对比调整前后的效果.
编辑:乔枫伟
关于工具方面论文范例,与利用快速编辑工具修正照片相关毕业论文怎么写参考文献资料: