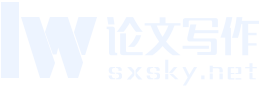本论文是一篇关于按钮方面毕业论文致谢,关于Word2016的几个实用自动功能相关研究生毕业论文开题报告范文。免费优秀的关于按钮及模板及编辑方面论文范文资料,适合按钮论文写作的大学硕士及本科毕业论文开题报告范文和学术职称论文参考文献下载。
使用Word编辑文档时,实际上有不少的工作你可以交由Word自动完成,从而提高编辑效率.这不,以下就是让Word2013自动为我们完成工作的五个实例,列示于下,与大家共享.
一、段首自动低两格
国人书写时有低两格的习惯,所谓低两格即在段首空两个汉字的位置.虽然Word是大家普遍使用的字处理软件,但默认情况下,要低两格仍需要大家进行设置或者在段首直接键入空格键.其实,在Word2013中,我们可将其设置为为每个新建文档自动在段首低两格,具体设置方法如下:
1.在“开始”选项卡,单击“段落”组的对话框启动器.
2.单击“缩进和间距”选项卡,然后在“缩进”标题下,单击“特殊格式”下的列表框中的“首行缩进”,在“缩进”下的框中,将首行的缩进间距量调整为“2字符”,最后单击“设为默认值”按钮.
3.在弹出的对话框中,单击以选中“所有基于Normal.dotm模板的文档”复选钮(如图1),单击“确定”按钮.
之后,当使用Word创建新文档时,该文档就具有自动低两格书写的功能了.
二、关闭时自动保存
这篇论文url:http://www.sxsky.net/benkelunwen/060171713.html
编辑Word文档时,不知你是否遇到过这样的尴尬情况:在尚未保存编辑工作的情况下,你关闭了Word,此时Word会弹出一个对话框,询问是否保存更改,本应单击“是”按钮,然而你却鬼使神差地单击了“否”按钮,结果你辛辛苦苦几个小时的工作成果顷刻间化为乌有.痛心疾首了吧?!其实,你可以创建一个能够在关闭Word时对文档进行保存操作的自动宏,即可防止这种意外事故.
(一)Word的自动宏
在Word中,宏是一系列命令和指令的组合,可以作为单个命令执行来自动完成某项任务.在创建宏时,通过为一个宏赋予某个特殊的名称,就可在执行某项操作(例如启动Word或打开文档)时自动运行宏.Word将下表所示名称识别为自动宏.
宏名运行条件
AutoExec启动Word或加载全局模板时
AutoNew每次新建文档时
AutoOpen每次打开已有文档时
AutoClose每次关闭文档时
AutoExit退出Word或卸载共用模板时
为使宏自动运行,它必须位于活动文档的Normal模板中,或活动文档选用的模板中.唯一例外的是AutoExec宏,它只有存储于以下位置时才可自动运行:Normal模板、通过“模板和加载项”对话框全局加载的模板或由“Startup”文件夹指定的文件夹中的全局模板.在命名冲突的情况下(多个自动宏名相同),Word将运行最近的上下文中的自动宏.例如,如果同时在文档及其附加的模板中创建了AutoClose宏,则仅执行文档中的自动宏.如果在Normal模板中创建了AutoNew宏,只有当文档或其附加的模板中没有名为AutoNew的宏时,该自动宏才能运行.
(二)录制自动保存宏
根据上表所示的自动宏名称可知AutoClose宏会在关闭文档时自动运行,以下我们宏录一个AutoClose宏,并赋予该宏保存文档的功能:
1.打开一篇已存在的Word文档.
2.在“视图”选项卡,单击“宏”组中“宏”下的三角箭头,然后单击“录制宏”.
3.在“宏名”框中,键入宏名称“AutoClose”;在“将宏保存在”框中,单击“所有文档(Normal.dotm)”;在“说明”框中,键入对该宏的描述,比如“关闭时对文档进行保存”(如图2);单击“确定”按钮,开始录制宏.
4.单击快速访问工具栏中的“保存”按钮.
5.在“视图”选项卡,单击“宏”组中“宏”下的三角箭头,然后单击“停止录制”.
之后,当使用Word编辑文档,每次关闭文档或退出Word时,AutoClose宏会自动运行对文档进行保存操作.如果是尚未命名的新文档,将弹出“另存为”对话框,以便你为文档命名.
(三)编辑AutoClose宏
以上录制宏的操作是假设Word的Normal.dotm模板中尚不存在AutoClose宏,如果该宏已经存在,那么你可以对该宏进行编辑,在其中加上保存文档的代码即可,具体操作如下:
1.在“视图”选项卡,单击“宏”组中“宏”下的三角箭头,然后单击“查看宏”.
2.在“宏的位置”列表中,选择“所有的活动模板和文档”;在“宏名”列表中,单击“AutoClose”,然后单击“编辑”按钮.
3.在代码窗口加上以下代码:
ActiveDocument.Save(如图3)
| 有关论文范文主题研究: | 关于按钮的论文例文 | 大学生适用: | 专升本论文、研究生毕业论文 |
|---|---|---|---|
| 相关参考文献下载数量: | 42 | 写作解决问题: | 怎么写 |
| 毕业论文开题报告: | 标准论文格式、论文小结 | 职称论文适用: | 论文发表、职称评副高 |
| 所属大学生专业类别: | 怎么写 | 论文题目推荐度: | 优质选题 |
4.单击工具栏中的“保存”按钮,然后单击“文件”菜单中的“关闭并返回到MicrosoftWord”.
(四)删除AutoClose宏
或许一段时间之后,你又不再需要这个AutoClose宏了,以下的操作可将该宏删除:在“视图”选项卡,单击“宏”组中“宏”下的三角箭头,然后单击“查看宏”,然后在“宏名”列表中,选择要删除的“AutoClose”宏,单击“删除”按钮(如图4),再单击“是”按钮即可.
(五)启用文档中的宏
或许,你虽然已经按上述进行了操作,但在关闭Word时,AutoClose宏却并没有运行,这是因为你的Word设置为禁用宏的缘故,以下的操作可以启用宏:
1.在单击“文件”选项卡,单击“选项”.
2.依次单击“信任中心”、“信任中心设置”和“宏设置”.
3.选中“启用所有宏(不推荐;可能会运行有潜在危险的代码)”复选钮(如图5).
4.依次单击“确定”按钮,关闭各对话框.三、表格内自动求和
大凡Excel用户,对其提供的“自动求和”按钮可谓是喜爱有加,要是Word表格也有这个“自动求和”功能该多好啊!你别说,你的这个愿望还真能变为现实.这不,以下就是为Word2013快速访问工具栏添加“求和”按钮的操作过程:
1.在“文件”选项卡,单击“选项”.
2.单击“自定义”功能区,在“从下列位置选择命令”框中,单击“不在功能区中的命令”,再在下面的命令列表中,找到并单击“求和”,单击“添加”按钮(如图6).
3.单击“确定”按钮
至此,“求和”按钮就出现在快速访问工具栏中了.现在,把插入点置于需要存放合计数的Word表格的单元格之中,单击快速访问工具栏中的“求和”按钮,则Word将计算并显示插入点所在的单元格上方或左方单元格中数值的总和.当上方和左方都有数据时,上方求和优先.如果以后不需要这个“求和”按钮了,可以右键单击该按钮,然后从弹出的快捷菜单中,单击“从快速访问工具栏删除”将其删除.
四、打印前自动重算
在编辑Word表格时,有时或许需要进行一些简单的计算.这项工作,你可以使用“表格工具”的“布局”选项卡“数据”组中的“公式”来完成.与Excel
关于按钮方面论文范文数据库,与Word2016的几个实用自动功能相关毕业论文致谢参考文献资料: