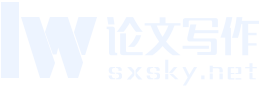本论文是一篇备注方面论文格式模板,关于PPT演示有备无患相关在职研究生毕业论文范文。免费优秀的关于备注及计算机及演示方面论文范文资料,适合备注论文写作的大学硕士及本科毕业论文开题报告范文和学术职称论文参考文献下载。
PPT软件作为一种通用性较强的演示软件,得到了很多人的青睐.无论在生活中还是在工作中,经常看到有人用PPT进行演示,给观众演讲,演讲者口若悬河者居多;但也常见有人见图忘字、亦有忘记重点的情况发生.究其原因,主要是因为几乎所有人在使用PPT演讲的方式还是停留在“屏幕克隆”的年代.
PPT演示初级篇——克隆时代
所谓的“屏幕克隆”也就是演讲者的电脑上播放什么,投影机或外接显示器上就显示什么.演讲者所看到的电脑屏幕上的内容,和观众看到的内容是一样.
这样一来,演讲者想演讲得全面就需要将演讲的内容详尽的放到幻灯片上或者另备一份纸质稿;但如果想演讲得精彩就势必不能在页面上放置过多的文字,因为那样做一会影响页面的效果,二是会分散听众的注意力;而如果不放置过多的文字,演讲者则必须在演示前就要下足功夫,对需要演讲的内容熟烂于心才行,这当然也不是做不到,但如果时间短,或者内容过多,确实也是很难做得非常好的.而使用纸质的备用文档,则更容易让个感觉是读稿子,或者造成不同步的现象.
PPT演示中级篇——分屏时代
要想从根本上解决这个两难的问题,看起来比较困难,实现起来却是比较容易的——那就是给它添加上备注.
备注是什么?它是指在备注栏内所加的注解,它对PPT中内容的进行说明或补充.这些文字性材料,可以让演讲者在进行演讲时查看,达到帮助演讲的目的.演讲者在演示的时候,自己不仅可以看到演示的幻灯片内容(听众可以看到的图文等),同时也可以看到备注的内容,这样一来就不怕忘了什么东西或者漏掉什么重点了.也许你要问那么PPT备注怎么用呢?别急,要使用备注得先添加备注才行.
一、添加备注
要添加备注,首先需要将视图方式切换到普通视图下.在“视图”选项卡上的“演示文稿视图”组中,单击“普通”.这样才可以看到PPT的备注栏,它就显示在PPT编辑窗口下方.
在这里我们可以看到有“单击此处添加备注”几个字.在这个编辑框中单击后,“单击此处添加备注”这几个字消失,出现一个插入点,这时就可以在这里根据需要输入备注的内容.如果有现成的文本也可以通过粘贴的方式将需要的内容直接粘贴进去.
提示:在普通视图下只能显示出文字,所以不要进行图形操作.
二、保存备注
输入备注框的内容不需要单独保存,在保存PPT文档的时候会一并保存好.如果输入内容后,在关闭文档前并没有做保存,那么备注的内容也不会被保存下来.
| 有关论文范文主题研究: | 关于备注的论文范文资料 | 大学生适用: | 学士学位论文、学校学生论文 |
|---|---|---|---|
| 相关参考文献下载数量: | 92 | 写作解决问题: | 怎么撰写 |
| 毕业论文开题报告: | 标准论文格式、论文总结 | 职称论文适用: | 技师论文、职称评副高 |
| 所属大学生专业类别: | 怎么撰写 | 论文题目推荐度: | 最新题目 |
三、显示备注
备注添加之后,如果立即按“F5”键或者单击幻灯片播放按钮播放PPT,那么播放的结果是常规显示,并不能将备注内容显示出来.所以,要想只让自己看到,必须启用演示者视图,所以还需要进一步设置.
1.硬件连接
大多数的台式计算机通常只有一个VGA信号输出口,所以可能要单独添加一个显卡,并正确配置才能正常使用;而目前的笔记本电脑均内置了多监视器支持.所以,要使用演示者视图,使用笔记本做演示会省事得多.在确定台式机或者笔记本可以多头输出信号的情况下,将外接显示设备的信号线正确连接到视频输出口上,并打开外接设备的的电源就可以完成硬件连接了.
2.软件安装
对于可以支持多头显示输出的台式机或者笔记本来说,机器上的显卡驱动安装也是很重要的,如果电脑的显卡没有正确安装显卡驱动,则可能并不能正常使用多头输出显示信号功能.所以,如果遇到这种情况则需要重新安装显卡的最新驱动才行.当然,如果显卡的驱动正常,则这一步不是必须的.
3.输出设置
方法一:
如果显卡的驱动被正确安装,那么通常会在任务栏的最右端显示出一个图形控制图标,单击这个图标,可以弹出显示设置的快捷菜单.如上图所示,单击“图形选项”,单击下一级菜单的“输出至”,单击下一级菜单的“扩展桌面”,再单击最后一级菜单的“笔记本电脑+监视器”项,就可以完成以笔记本屏幕作为主显示器,以外接显示设备作为辅助输出的设置.
本文来源:http://www.sxsky.net/benkelunwen/060244897.html
方法二:
在桌面空白处右击,在弹出的快捷菜单中单击属性命令行,出现显示属性对话框.单击这个对话框上的“设置”选项卡标签.在显示的标签下面有一个下拉列表框,目前显示出来的是当前使用的显示及配置情况.从对话框上可以看到“该设备是主显示器”复选框已选中并且不可用,则说明该笔记本的显示器已被指定为主监视器,并且不可改变.
在显示器图示框中单击显示器2图标或者单击显示下拉列表框中默认监视器行,这时对显示器的设置会自动切换到2号显示器上,也就是外接显示设备,同时将屏幕显示的分辨率切换成较低的配置640*480,要使用2号显示显示器(观众将观看该监视器),需要勾选“将Windows桌面扩展到该监视器上”,并根据实际需要,结合外接显示设备器自身的分辨能力,设置适当的分辨率.设置完成后,单击识别按钮查看设置效果.
一台显示器上显示的是1,另一台显示器上显示的是2.而且也可以看到一个笔记本桌面上有应用程序图标和任务栏,而外接显示设备屏幕的桌面上没有显示出图标和任务栏.鼠标在移动过程中,如果到达笔记本显示器窗口右侧边缘再继续移动的话,将会发生穿越到外接设备屏幕的现象.
提示:如果要关闭多监视器支持,只要再打开“显示属性”对话框,再单击设置选项卡标签,选择外接显示设备,然后在“将Windows桌面扩展到该监视器上”复选框单击,去掉复选框中的勾即可.
4.播放设置
开要播放的PPT文档,在“幻灯片放映”选项卡上单击,在弹出下拉面板中找到该面板的最后一项——“监视器”,在这个面板中单击勾选“使用演示者视图”项.
提示:如果是第一次使用,可能会出现提示,因为使用一个显示器是无法使用演示者视图的.所以使用演示者视图之前,需要确保用于演示文稿的计算机是支持使用多台监视器的,并且已经正确连接外部显示输出设备.在“幻灯片放映”选项卡上的“显示位置”组中,根据需要进行选择,确保希望观众在其上观看演示文稿的显示设备显示在“显示位置”列表中.
这时再按下“F5”键播放PPT,你就会发现现在的播放效果播和刚才的完全不同了.在外接显示设备上只能看到当前PPT的播放页面;而笔记本(主显示器)的屏幕则被分成了三个主要的区域,最下方是PPT的多张预览图,按播放次序排列;上面有两个窗格,左窗格中是当播放的PPT页面,和听众当前看到的一样,在这个页面的下面还一个前进和后退的按钮,用于控制页面的切换.还有播放的时间和幻灯片的总张数及当前是第几张.在这个窗格的右边就是备注显示的区域,如果文字嫌大或者嫌小可以放大也可缩小;当内容比较多的时候,还可以拖动滑块进行滚动.使用起来可像读文稿一样进行读,而且
备注方面论文范文集,与PPT演示有备无患相关论文格式模板参考文献资料: