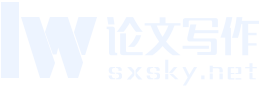本论文是一篇关于选区类论文的格式,关于绘画大师通关宝典相关学士学位论文范文。免费优秀的关于选区及工具及图片方面论文范文资料,适合选区论文写作的大学硕士及本科毕业论文开题报告范文和学术职称论文参考文献下载。
AdobePhotoshop无疑是传统平面图像设计界公认的第一利器,而近期刚刚发布的CS6更是为设计大师们插上了自由创意、无限遐想的翅膀.借助PhotoshopCS6中新增的一些强大功能,你将会比以往更为轻松、高效地处理各种图片、照片、视频甚至是3D效果或矢量元素,从而实现更养眼的设计效果.
想轻松成就你的大师级图像创作么?以下这些PSCS6高级技巧,或许将让你找到如虎添翼的感觉.
一、拉“曲”为“直”,还照片以真相
PhotoshopCS6对一个关键工具进行了彻底更新,这就是全新架构的无损裁剪工具.可让你更快的改变图片效果,或利用多种参考工具进行更加精确的裁剪,这些参考工具包括黄金比例、金色螺旋、三角形、网格以及三分法等,并可以将特定的裁剪尺寸以及分辨率保存下来以备日后使用.而全新的AdobeMercuryGraphics图像引擎,则可以在你工作时,为你提供前所未有的速度和反应能力,让你实时看到调整后的效果.
使用全新裁剪工具来改变图片大小、形状非常容易,而且也非常安全——因为任何时候,你都可以恢复到当初未经裁剪的状态.而具备灵活选取框的透视剪裁工具,则可以让你完美贴合那些在拍摄时有所偏斜的图片元素或场景,并将其完美的拉直.
Tips:精确裁剪
1.在PhotoshopCS6中,打开有拍摄扭曲变形的照片文件.
2.选中裁剪工具,图片边缘上会显示剪切的选择区,然后点击顶部菜单栏下方“裁剪选项条”上的“拉直”工具以选中它.
3.沿着被雨打湿的墙头边缘画上一条直线,即可将图片旋转,从而将墙顶调成水平.
4.在选项条上的视图菜单里选择“黄金比例”,从而在裁剪选区中显示具体的参考线.
5.拉动选区边缘或者边角,从而改变选区的大小和形状.为了改善构图,拉动图片,让水平参考线穿过女孩.如果需要的话,可以按下X键,旋转选区90度.
6.点击选项条上的“提交当前裁剪操作”按钮,或者按下回车键,执行本次裁剪.如果“删除裁剪的像素”选项未选中的话,所有的裁剪都会以无损方式执行,你可以在日后移除或者调整本次裁剪操作.

选区学术论文撰写与发表
播放:27143次 评论:6914人
7.选择裁剪工具,然后点击该图片,即可恢复先前被裁剪掉的区域.然后在选项条上的预设菜单中选择“1X1方形”.
8.拉动选区的边角以调节裁剪区域的大小,然后拖动图片调整位置,让左边的竖线穿过女孩.
9.在选项条上的预设菜单中选择“大小和分辨率”.将宽度和高度值都设为3英寸,分辨率设为300像素/英寸,然后选中“存储为裁剪预设”选项.
10.在出现的对话框中为新的裁剪预设取一个名字,然后点击“确定”.以后你就可以直接在预设菜单中选用本裁剪预设值了.
11.点击“对勾”按钮,以执行本次新裁剪(软件会自动使用最好的插值算法来改变图片的大小).
这篇论文来源:http://www.sxsky.net/benkelunwen/060300773.html
你也可