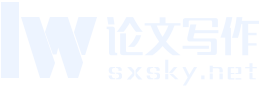此文是一篇会议室论文范文,会议室相关论文范文参考文献,与批量制作座次表方法相关毕业论文参考文献格式。适合不知如何写会议室及简图及座次方面的论文格式专业大学硕士和本科毕业论文以及会议室类开题报告范文和职称论文的作为写作参考文献资料下载。
摘 要:在举办大型会议或培训班、轮训班时,常需制作座次表.如果只是按照一般方法来制作,工作量大还容易出错.本文则另辟蹊径,巧妙地利用Excel的制图和数据关联功能,通过平面结构简图,实现了座次表的批量制作,使制作座次表的工作变得既轻松又不易出错.
关 键 词 :座次表;平面结构图;平面结构简图;数据关联;批量制作
中图分类号:TP3
在举办大型会议或者培训班、轮训班时,为便于管理,常常需要制作参加人员的座次表.如果只是按照一般方法,重复的使用复制和粘贴命令进行制作,工作量大,还容易出错.
| 有关论文范文主题研究: | 关于会议室的论文范文集 | 大学生适用: | 专科毕业论文、高校大学论文 |
|---|---|---|---|
| 相关参考文献下载数量: | 40 | 写作解决问题: | 写作资料 |
| 毕业论文开题报告: | 论文模板、论文摘要 | 职称论文适用: | 技师论文、高级职称 |
| 所属大学生专业类别: | 写作资料 | 论文题目推荐度: | 优秀选题 |
不过巧妙利用Excel的制图和数据关联功能,能够快速制作座次表,还不易出错,能达到事半功倍的效果.
1.会议室平面结构简图的绘制
通常情况下,会议室有三种结构,一种是普通会议室,一种是弧形的阶梯会议室,一种是圆桌形会议室.
一般会议室的平面结构图比较有规律,有固定的行、列和座位数,这样的结构图可以用Word表格和Excel电子表格直接完成,如图1.
阶梯会议室的平面结构图比较复杂,不仅是因为座位呈弧形排列,而且每一行的座位数都不相同,从前至后座位数依次递增,这种图形一般要使用绘图工具栏或专业的绘图软件来完由于本文需要绘制的是会议室平面结构简图,对于如何绘制平面结构图不再介绍其详细操作方法.
1.1 一般会议室平面结简图的绘制
将一般会议室平面结构图的空行去掉,绘制如图4所示的结构简图,操作方法如下.
打开Excel软件,设置适当的行宽和列高,可分别设为(5,20).
选中【E1:J1】单元格区域,并单击【格式工具栏】上的【合并及居中】按钮.
在合并单元格中输入【主席台】三个汉字,调整汉字之间的距离并进行格式化操作.
选中【A3:C5】单元格区域,单击右键,选择【设置单元格格式】菜单命令,弹出【单元格格式】对话框.
选择【边框】选项卡,在【线条】域中的【样式】列表中选择合适的样式,并在【预置】域中选中【外边框】和【内部】.
重复以上操作,绘制余下图形,注意要留出会议室过道.
1.2 弧形会议室结构简图的绘制
对于弧形的阶梯会议室,可以绘制成直线型的结构简图,如图5所示.
从整体上分析,弧形会议室的结构大体分为左、中、右三排,每行的座位数从前向后依次递增一个,并且前后的座位应错开半格.要实现这样的效果,需通过合并单元格的方法实现.
主席台的操作与普通会议室主席台的操作相同.
设置【行高】和【列宽】,可分别设置为【50】和【1.63】.
先对中排单元格进行合并与设置.用鼠标选中【AJ6】和【AK6】两个单元格,单击【格式工具栏】上的【合并及居中】按钮.
选择【格式工具栏】上的【边框】下拉列表中的【外侧框线】.
选中已经合并的单元格,将鼠标移至合并单元格右下角的黑色方点(填充句柄)处,鼠标呈黑十字状态时按下鼠标向右拖动,至【AZ6】和【BA6】单元格处松开鼠标.
用鼠标选中【AI7】和【AJ7】两个单元格,进行单元格合并与格式化操作,并填充至BA7和BB7单元格.
余下的操作都基本相同,读者可以自行完成,不再赘述.
1.3 圆桌形会议室结构简图的绘制
对于圆桌形的会议室,也可以绘制成直线型的结构简图,如图6所示.
有了前面的基础,绘制圆桌形会议室结构简图就显得比较简单.
设置列宽,可将A列和F列的宽度设置为2.5,中间的列设置为8.
将A2与A3,A4与A5,F2与F3,F4与F5合并.
选择需要加框线的单元格,可以用Ctrl或Shift配合鼠标选取.
选择右键菜单设置单元格格式命令,打开设置单元格格式对话框,选择边框标签.
选择合适的框线设置既可.
首次制作会议室结构简图稍显麻烦,不过成功后就不必重复制作,能达到一劳永逸的效果.
2.参加人员名单的转换
从组织或人事部门发送来的参加人员名单,其形式并不都是用表格编排好的,还有的是用制表符、空格或者标点符号编排的,如图7.下面介绍将它们转换为表格的具体方法.
2.1 含制表符的文本转换成表格
把含有制表符(图7:样式一)的文本转换成表格的操作方法如下:
依次选择【表格】、【转换】、【文本转换成表格】菜单命令,打开【文本转换成表格】对话框.
在对话框【文字分隔符位置】处选择【制表符】单选项,按【确定】.
2.2 含空格文本转换成表格
把含空格(图7:样式二)文本转换成表格的操作方法如下:
选中文本,依次单击【编辑】、【替换】菜单命令,打开【查找和替换】对话框,
在【查找内容】下拉列表框中连续输入两个空格.
在【替换为】下拉列表框中输入一个空格.
单击【高级】按钮,在【搜索选项】中取消对【区分全/半角】的选择.
多次单击【全部替换】,将连续多个空格替换成一个空格.
依次选择【表格】、【转换】、【文本转换成表格】菜单命令,打开【文本转换成表格】对话框.
在对话框【文字分隔符位置】处选择【空格】单选项,按【确定】.
2.3 含其他符号的文本转换成表格
在图7样式三中,应先利用【查找和替换】命令将序号和顿号删除,再将逗号作为分隔府转换成表格.
选中文本,依次单击【编辑】、【替换】菜单命令,打开【查找和替换】对话框. 在【替换】选项卡单击【高级】按钮,在【搜索选项】区域中选择【使用通配符】.
在【查找内容】下拉列表框中输入【*、】,【替换为】下拉框不输入任何内容.
单击【全部替换】,序号和顿号被全部删除.
依次选择【表格】、【转换】、【文本转换成表格】菜单命令,打开【文本转换成表格】对话框.
在对话框【文字分隔符位置】处选择【其它字符】单选项,并在文本框中输入逗号,按【确定】.
注意,如果在【文字分隔位置】处没有列出用户所需字符,可以复制文本中的字符,在【文字分隔位置】处选择【其他字符】,并在其后面文本框中单击鼠标,再按键盘【Ctrl+V】组合键插入.
将含有参加人员名单的文本转换成表格后,再将含有人员名单的列粘贴到Excel工作表中,作为制作座次表的数据源.
3.数据的关联
一般Excel工作簿都有三个工作表,用户可以在工作表Sheet1中制作出会议室结构简图,在工作表Sheet2中放置学员名单,通过定义公式的形式让简图中的单元格与参加人员的姓名相关联.
3.1 一般会议室数据间的关联
座次表的排列一般是先中间后两边.
中排第一行第一个单元格为E3,输入公式“等于Sheet2!A1”.
公式输入完成后,在E3单元格中出现数据0,这是因为在表二的A1单元格中还没有数据.
第二个学员的座位是F3,输入公式“等于Sheet2!A2”.依次类推.
最后一个是J3,输入公式“等于Sheet2!A6”.
输入第二行数据时,应注意学员座次表的顺序是S形排列还是平行排列,按要求重复上面的操作.
3.2 弧形会议室数据间的关联
弧形会议室的数据关联操作与一般会议室相同,也可以按下面的操作方法进行输入,结果相同.
选中Sheet1中的中排第一个单元格,输入等号.
点击Sheet2工作表标签,选中第一个单元格,按回车.
这样Sheet1中第一个单元格就关联了Sheet2中A1的数据.
按照第一个单元格的操作方法,使其他单元格依次对应Sheet2中A列中的数据.
3.3 圆桌形会议室数据间的关联
其操作与上面的两个会议室基本相同,不再作详细介绍.
3.4 批量生成学员座次表
数据关联完成后,要则此表作为模板妥善保存,使用时要先复制出一个副本,在副本上进行操作.
把转换的人员名单数据复制到Sheet2工作表中第一列(A列),Sheet1工作表中会自动生成座次表.
如果开始新一轮的会议或者培训,只需将名单转换后复制到Sheet2工作表的A列中,就可以快速的生成座次表.
3.5 不打印空值的单元格
有时参加人员的数量并不是总是和座次表中的座位数相等,而是座位数,这时没有数据的单元格会出现“0”值,打印出来很不美观,如果不想打印空值,