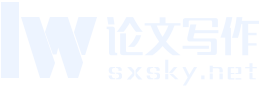该文为分区类毕业论文开题报告范文,与“拿手绝活”看系统工具相关毕业论文格式要求,可作为论文格式专业分区论文写作研究的大学硕士与本科毕业论文开题报告范文和职称论文参考文献资料。免费下载教你怎么写分区及多媒体及文件方面的优秀学术论文范文。
功能强大的磁盘工具 DiskGenius
特色及原理点评:
DiskGenius是一款磁盘操作工具,它可对任意磁盘(包括闪存盘、SD卡、移动硬盘等)进行底层操作,因此在Windows下无法执行的很多磁盘操作(如闪存盘分区、容量异常SD卡格式化、隐藏分区的访问),现在都可借助DiskGenius来完成.
| 有关论文范文主题研究: | 关于分区的论文范文 | 大学生适用: | 专科论文、电大毕业论文 |
|---|---|---|---|
| 相关参考文献下载数量: | 55 | 写作解决问题: | 写作参考 |
| 毕业论文开题报告: | 论文提纲、论文设计 | 职称论文适用: | 期刊目录、职称评初级 |
| 所属大学生专业类别: | 写作参考 | 论文题目推荐度: | 最新题目 |
实例解读
使用DiskGenius对闪存盘进行分区
现在大家使用的闪存盘容量都很大,16GB甚至32GB的闪存盘都已普及.对于大容量的闪存盘,对它分区更便于使用,因为如果没有分区,当闪存盘借给其他人使用时,其中的数据很容易被误删.不过在Windows下默认无法对闪存盘进行分区,对于分区的闪存盘无法访问第一分区后的分区.现在可使用DiskGenius对闪存盘进行分区,下面以将16GB闪存盘分为系统启动和数据存储两个分区为例来说明.
插入闪存盘后启动DiskGenius,在左侧列表选中闪存盘,点击“分区→删除当前分区”(注意:删除分区会导致闪存盘数据全部丢失,操作前请备份好数据).点击执行“分区→创建分区”命令,按需要创建2个分区即可(图1).
由于Windows默认无法访问第二闪存盘分区,因此,如果要保护启动分区的文件,可将第二分区格式化为FAT32格式(容量只要4GB左右即可).接着准备好Windows 8安装文件,使用WinRAR打开后将其全部文件解压到桌面文件夹中.返回DiskGenius窗口,选中第二分区后切换到“文件浏览”,右击选择“复制文件到当前分区”,将解压所获得的文件全部复制到该分区,这样即可制作出可启动闪存盘(图2).
因为在Windows下默认无法访问闪存盘第二分区(但是现在可以使用第二分区作为启动盘启动电脑),所以现在即使在Windows中格式化双分区的闪存盘,其中的启动文件也不会被删除,能够很好地保护闪存盘的启动功能(图3).
高效的搜索工具 Everything
特色及原理点评:
Windows默认的搜索使用系统建立的索引来搜索文件,因为索引文件庞大而且数据繁多,因此系统自带的搜索速度并不快.Everything搜索则利用了NTFS(只支持NTFS分区)文件系统的特性,它不需要遍历文件内容,直接通过读取NTFS分区的文件索引来进行搜索,所以搜索速度极快(文件搜索一般在1秒内完成).
实例解读
使用Everything快速搜索之前的文档
在日常的操作中,我们经常要对保存的文档进行搜索.笔者在写作关于Windows 8稿件的时候就经常要搜索包含“Win8”的文档.系统内置的搜索速度慢,Everything则可以非常快速地搜到所有符合要求的文档.
首先以管理员身份启动Everything,点击“搜索→文档”,接着在文本框输入“win8”,几乎在输入完成的同时就可以看到搜索结果,搜索的速度的确非常高(图4).
当然在日常的搜索中,我们还经常要进行更为高级的搜索.Everything支持常见的高级搜索语法.为了缩小搜索范围,我们经常需要在指定目录中进行搜索,现在只要点击“搜索→匹配路径”,然后在搜索框输入“TDDOWNLOAD.iso”,这样即可快速在迅雷默认下载目录中搜索到所有文件后缀为.iso的安装镜像(图5).
同样,Everything也支持常见的通配符、正则表达式、布尔运算符等高级搜索语法.具体使用大家可以参考软件的帮助文档.
USB端口保护工具 Lenovo Port Locker
特色及原理点评:
虽然Windows的组策略已经可以控制USB设备的使用,但系统功能是通过绑定USB设备硬件ID来进行限制,不仅操作麻烦,而且控制效果不灵活(因为它是针对所有USB设备,包括USB鼠标、键盘而生效).Lenovo Port Locker则通过为USB接口加上密码的方式进行保护,它通过对系统USB存储驱动设备文件进行限制的方式来实现底层加密保护.
实例解读
为公司电脑USB端口添加密码保护
很多公司的电脑都有一些禁止外传的商业机密文档,不过由于USB设备即插即用,在办公电脑上并不能很好地阻止员工使用他们的闪存盘拷贝公司的资料.现在借助Lenovo Port Locker即可进行很好的限制.
Lenovo Port Locker使用虚拟硬件的方式工作,安装完Lenovo Port Locker并重启后它就开始保护了.右击任务托盘程序图标并选择“设置向导”,按提示设置好开启USB使用的密码(即登录当前系统的账户密码),这样后续插入的USB设备就需要输入设置的密码才能使用(图6).
此后如果在公司电脑插入USB存储设备,系统就会弹出需要输入密码才能使用的提示,如果没有密码或输入的密码错误,则当前系统无法使用插入的USB设备,而且在每次连接USB设备到电脑时会被要求输入安全密码认证.不过USB鼠标、键盘设备则不受影响(图7).
如果用户强行在资源管理器中打开闪存盘,系统会提示“位置不可用,拒绝访问”.系统默认保护进程是“C:\Program Files\