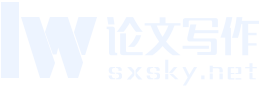为您写动画毕业论文和职称论文提供动画有关硕士学位毕业论文范文,与借助PowerPoint2016快速提升课件制作水平相关论文范文文献,包括关于动画及效果及视频方面的论文题目、提纲、开题报告、文献综述、参考文献的大学硕士和本科毕业论文,是免费优秀的动画论文范文。
【摘 要】结合实例介绍了运用PowerPoint 2010在PPT课件制作中快速实现SmartArt图形的插入、图片的处理、视频的剪辑、重复动画的制作以及长演示文稿的分节管理等操作.指出PowerPoint 2010能帮助教师迅速提升个人的课件制作水平和效率.
【关 键 词 】 SmartArt图形;图片处理;视频剪辑;动画刷;节
【中图分类号】G40-057 【文献标识码】B
【论文编号】1671-7384(2013)02-0071-03
PPT演示文稿具有操作简便、应用广泛等许多优势,它一直是当前教师课件制作的首选和主流.但是,很多教师只习惯运用PowerPoint 2003来制作基本的课件,若要使自己的课件在图片设计、视频处理、动画制作等方面提高一定层次,总觉得还要耗费大量时间和精力,力不从心.现如今,PowerPoint 2010的普及为广大教师快速提高课件制作水平带来了福音.
SmartArt让关系准确又生动
在PPT辅助教学中,图像和图形比文字更有助于学生理解和回忆信息,但是要创建具有专业水准的插图似乎费时费力,PowerPoint 2010自带的SmartArt工具使用户制作精美的文档图表对象变得简单易行.SmartArt图形库包括列表、流程图、循环图、层次结构图、关系图、矩阵图、棱锥图以及图片等共8大类合计221套图形模板,可用于在文档中演示流程、循环、层次以及各种关系,几乎囊括了大多数用户的需求.它用很简约的图形配合内容要点的方式直观、准确地表达要点和事物之间的各种关系,快速便捷地达到意想不到的效果.例如,天体系统结构图(图1)就是由SmartArt图形直接生成的,具体操作如下.
本篇论文来自 http://www.sxsky.net/geshi/424933.html
第1步,选择“插入”-“SmartArt”-“层次结构”-“表层次结构图”,点击确定(图2)即可生成初步结果(图3).
第2步,根据实际需要,右击左边第3行第1个圆矩形,选择“添加形状”-“在下方添加形状”两次(图4),并删除右边第3行的圆矩形,然后依次输入文本(图5).
第3步,视觉效果设计:点击“SmartArt工具”下的“设计”选项卡,通过“更改颜色”和“SmartArt样式”,对整体效果重新设置颜色和三维透视效果;或点击“格式”选项卡对构成该SmartArt图形的文本和形状再单独设置填充、轮廓和3D效果,直到达到满意的效果为止.
图片处理功能强
1. 让截图软件“下课”:课件制作中经常需要用到“截图”,大家首先想到的是第三方截图软件.如今,PowerPoint 2010自带了“屏幕截图”工具,可轻松实现各窗口截图的选择插入或屏幕截图的剪辑插入.
2. 背景删除功能强:PowerPoint 2010的“图片工具”选项卡下面新增了“删除背景”按钮,可实现图片的背景删除.在具体操作过程中,还可以通过选择“标记要保留的区域”或“标记要删除的区域”来优化背景删除效果.若操作不当,还可通过“放弃所有更改”按钮,使图片返回到原始状态.
3.图片再编辑功能完善:PowerPoint 2010的“图片工具”选项卡下面增加了“更正”、“颜色”、“艺术效果”等按钮.用户可以轻松实现图片的亮度、对比度、颜色、特殊艺术效果等设置,让图片更加生动并尽量保持与课件主题模板一致.
例如,“朝鲜王朝.jpg”的原图色彩过于亮丽,与课件模板的褐色背景不相符,经处理后便可融入其中(图6),具体操作如下.
第1步,插入“形状”-“圆角矩形”,将“圆角矩形”的“形状填充”设置为图片“朝鲜王朝.jpg”.
第2步,在“图片工具”选项卡下面设置“图片效果”-“柔化边缘”-“25磅”;设置“颜色”-“重新着色”-“褐色”;设置“更正”-“亮度和对比度”-“亮度:+20%;对比度:+40%”,即可大功告成.
视频剪辑更简便
课件制作中还经常用到视频剪辑,现在可以直接利用PowerPoint 2010自带的强大剪裁功能对演示文稿的视频进行剪裁,而不需要借助第三方工具软件.此外,PowerPoint 2010还附带了其他视频功能,如播放“标签”的添加,以便授课时视频的准确定位,以及对视频的形状、边框、效果、颜色、更正等格式进行个性化设置等功能.
例如,截取长视频“创意无处不在.avi”的中间 “洗衣机广告” 部分(如图7),具体操作如下.
第1步,插入“视频”-“文件中的视频”-视频文件“创意无处不在.avi”.
第2步,在“视频工具格式”选项卡下面设置“视频形状”为“对角圆角矩形”.根据需要,用户可