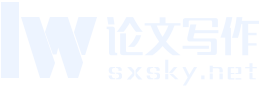本论文是一篇关于工具毕业论文格式范文,关于Photoshop24小时基础教程相关毕业论文格式范文。免费优秀的关于工具及图像及面板方面论文范文资料,适合工具论文写作的大学硕士及本科毕业论文开题报告范文和学术职称论文参考文献下载。
相信吗,只需一天就能学会Photoshop的基础功能.尽管很多人都认为Photoshop是一款专业且高深的图片处理软件,但实际上我们所用到的只不过是其中最基础的一些功能而已,学习这些基础并不需要投入太多的精力,我们制作了这个入门教程,让大家用最短的时间,了解Photoshop最基础的功能.
不断更新的Photoshop软件其功能的丰富性和复杂性越来越高,是否对这些纷繁复杂的功能感到更加困惑了呢?我们现在就来帮助大家来从基础学起.只需要花费一点点的时间和精力就可以把Photoshop的基础工具和功能搞清楚.
我们做了一个大胆的断言,正如大家都心知肚明的那样――我们用了十多年的Photoshop,但仍远没有真正搞明白这个软件的一切.很多人对这个软件只是一知半解,更多的人则是只想着如何做好照片,而不愿意花费时间去夯实软件基础.如果是这个领域的新手或是需要快速复习软件的使用,那么希望我们的教程能够帮助大家从基础做起,这样做是物有所值的,在今后使用Photoshop的道路上,一定会庆幸当初没有吝啬这些时间和精力.
除了基础还有一些重要的原则和规则,这也将对于在Photoshop的世界中旅行大有帮助.
我们现在需要提出一个一个的问题,在接下来的内容中把这些问题逐个解决.我们会遵循典型的工作流程.开始我们会讨论如何在AdobeBridge里管理图片,从Bridge到AdobeCameraRaw中,用清晰的用户界面和强大的功能来进行图像校正.在此之后,我们将在Photoshop中,探索最有用的工具和面板.最后,我们用一些实际的案例来介绍一些基础功能.
该文出处:http://www.sxsky.net/yixue/01014693.html
如果一直想学习Photoshop,但始终无从入手的话,请翻开我们的教程,一定会为可以在一天之内学会这么多内容而感到惊讶.
第1课AdobeBridge
AdobeBridge提供了完整的图片管理功能,我们可以在Bridge中查看、排序图像,并直接跳转到Photoshp中进行处理.
在AdobeBridge中管理图片
在所有工作之前,我们要从图片管理入手,我们应该要知道如何来浏览、排序和选择自己的照片.所有这一切都只需要在AdobeBridge这一个单独的程序中就可以完成.作为图片管理器,AdobeBridge将显示我们的图片,不仅如此,我们还可以进行排序和筛选,当然我们也能够跳转到ACR或PhotoshopCS中打开图片,这是我们开始图片工作一个理想的起点.我们可以在程序菜单里打开Bridge,也可以先打开Photoshop,然后再跳转到Bridge中浏览.
文件夹视图
要查看文件夹中的图像,可以使用导航面板上的“文件夹”、“收藏夹”或“内容”标签页.如果在Windows下打开资源管理器(或在苹果电脑上打开Finder),就可以拖动文件到Bridge里来进行添加.使用箭头键来前后移动.使用空格键可以切换到全屏显示模式,使用快捷键[Ctrl]+[B]可以打开审阅模式,这个模式下能看到一个漂亮的3D“旋转木马”.
工作区域调整
在Bridge的工作区有许多面板,我们可以通过点击面板名称栏并拖动来移动各种面板.当然,也可以改变大小.在“窗口|工作区|新建工作区”中可以将调整过的布局进行保存.进行照片整理工作时,我们建议使用“必要项”或者是“胶片”.就像在Photoshop中一样,单击菜单“窗口”可以访问所有控制面板.在初学阶段就会发现“内容”、“预览”、“收藏夹”、“元数据”这些面板最有用.
在AdobeCameraRaw中打开图像
要从AdobeBridge中将图片在Photoshop中打开,只需要选中图片并双击即可.当选择的是一个RAW文件,那么它将自动在AdobeCameraRaw中打开.如果要将JPEG或TIFF文件在ACR中打开,只需要选择一个或多个图像,单击鼠标右键并选择“在CameraRaw中打开”.
第2课AdobeCameraRaw
在ACR中调整RAW图像的影调和色彩.
修复丢失的细节
在模块“基本设置”中,我们不仅能够进行色调调整,也可以从“暗部”或“亮部”找回丢失的图像信息.当我们打开一幅RAW图像,可以先从“白平衡”入手,通过各种参照对比的方式来纠正色彩,不要害怕尝试.CameraRaw其中一个最大的优点是,我们可以在任何时间取消所有更改.例如,如果使用“拉直工具”调整地平线,会发现,保留原始影像.如果按住[Alt]键的同时调整“曝光”、“高光”、“阴影”、“白”或“黑”,影响区域将出现纯黑色或纯白色.通常情况下,我们要保持可见部分的像素范围尽可能小,这样就可以使用控制器来恢复更多的细节.
加强天空
单击工具栏上的“渐变滤镜”,更改右侧的调整滑块,将起到局部调整的作用.渐变滤镜中的调节项与“基本设置”中基本一致.“渐变滤镜”工作,只对所定义的图像区域起作用,从天空拖动渐变至地平线处,渐变区域由绿色和红色的两条线来显示,此时使用滑块进行调整,将只会影响绿色线条一侧.示例中的图片,我们可以向左拖动“曝光”滑块来压暗天空.
第3课工作区域
为了能够快速有效地进行图片工作,让自己熟悉Photoshop的工作区域是非常有必要的.
缩放和移动
放大缩小图像并移动到特定区域,这在Photoshop中是最基本的操作技术之一.因此,我们应该学会使用快捷键来提高工作效率:按[Ctrl]+[+]放大图片,按[Ctrl]+[-]缩小;按住空格键激活“抓手工具”;如果同时按下[Ctrl]键和空格键,就可以按住鼠标左键左右拖动来实现放大和缩小.
历史记录面板
打开历史记录面板,在一幅图片上用画笔工具随意涂抹几次,会发现每个笔触都记录在历史记录中.不管使用哪个工具来做处理,我们都有可能犯错,这时历史记录就会很有帮助,通过点击历史记录中的操作记录或使用键盘快捷键[CTRL]+[ALT]+[Z],能够让我们退回到20步操作之前的状态.如果想让保存的操作数超过20个步骤,可以在“编辑|首选项|性能”中,将“历史记录状态”修改为所需的数量,软件最多支持保存1000条的历史记录,当然记录数量越多消耗的电脑资源就越多.如果操作步骤过多,为了在制作过程中将某个重要的中间状态保存下来,可以单击面板底部的快照图标进行记录,这样即使之前的步骤已经丢失,也能够快速回到快照时的状态.
图层
图层面板可以说是Photoshop图片处理的核心,因此这个面板会始终出现在我们眼前.图层就像是一张张的透明薄膜,覆盖在原始图像上.为了说明图层的原理,我们来打个比方,我们打印出一张照片,在上面盖上一张透明的塑料纸,这张透明的纸就是Photoshop中的一个透明图层,我们可以在这张透明的纸上进行涂画或是写上文字,这就像是在Photoshop的透明图层上用画笔涂抹或是在文字图层上制作文字,如果我们对结果满意,就可以把透明纸和照片一起装裱起来,如果不满意,我们就可以扔掉这层透明的纸,换一张重新画,我们还可以再覆盖上更多的透明纸或是有内容的纸,这就是Photoshop图层的概念.图层面板不仅包括图层,同时也提供了许多其他功能.我们可以使用“混合模式”修改图层的层叠方式,改变图层的“不透明度”,创建一个图层蒙版、图层样式或调整图层等.
第4课工具栏
Photoshop的工具中包含了众多常用和不常用的工具,这些工具是我们创意工作的开端和基础,我们以PhotoshopCS6为例来介绍其中一些常用的工具.
工具栏
PhotoshopCS6的工具栏拥有60多个工具,如果把所有的工具展开放到面前,只看上一眼恐怕都会令人生畏.但如果我们能够理解每个工具的具体作用和使用方法,就能在实际应用中非常快速地决定和选择恰当的工具来处理相应的问题.让我们来看
关于工具论文范文资料,与Photoshop24小时基础教程相关毕业论文格式范文参考文献资料: