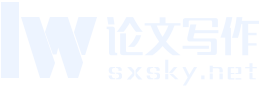本论文是一篇页眉类有关本科毕业论文,关于WORD2003中页眉页脚的编辑相关专科毕业论文范文。免费优秀的关于页眉及页码及参考文献方面论文范文资料,适合页眉论文写作的大学硕士及本科毕业论文开题报告范文和学术职称论文参考文献下载。
摘 要:WORD2003是一款功能强大的文字处理软件.利用它可以创建和编排各种图文并茂的文档以及网页.我们在用word编辑文档时,为了更好的展示自己的排版风格,便于读者了解文档的相关信息会使用页眉和页脚.
页眉和页脚分别位于文档页面的顶部或底部的页边距中,常常用来插入标题、页码、日期、作者姓名等文本或公司微标等图形、符号.我们可以为文档添加统一的页眉页脚,也可以为多页文档设置首页具有不同的页眉页脚,或奇、偶页具有不同的页眉页脚,还可以在长文档中为不同的节设置不同的页眉页脚,以便确定内容的位置.下面我就来讲一讲如何在WORD2003中编辑页眉和页脚.
关 键 词:WORD2003;页眉页脚;编辑
中图分类号:TP391.12文献标识码:A文章编号:1674-7712(2013)14-0000-02
一、给文档添加页眉页脚
我们只需在页眉(或页脚)编辑区中输入内容,WORD会自动把它们添加到文档的每一页上,具体操作步骤如下:
该文来自:http://www.sxsky.net/zhengzhi/050559128.html
(1)选择“视图”>“页眉和页脚”命令,将视图切换到页眉和页脚模式,此时将显示“页眉和页脚”工具栏.
(2)在页眉编辑区输入页眉的内容,单击工具栏上的“关闭”按钮即可.如图1所示.
(3)若要为文档增加页脚,可单击“页眉和页脚”工具栏中的“在页眉和页脚间切换”按钮,切换到页脚,然后在“页脚”编辑区输入页脚内容.
二、设置奇偶页不同或首页不同的页眉和页脚
对于多页的文档,我们可以分别为奇数页和偶数页设置不同的页眉或页脚,或为首页设置不同于其他页的页眉和页脚.操作步骤如下:
(1)将插入点置于要设置奇、偶页不同的节中,选择“视图”>“页眉和页脚”菜单,单击“页眉和页脚”工具栏中的“页面设置”按钮,打开“页面设置”对话框,如图2所示.
(2)切换到“版式”选项卡,然后在“页眉和页脚”区中选中“奇偶页不同”或“首页不同”复选框,单击“确定”按钮,如图3所示.
(3)分别设置奇数页、偶数页或首页即可.
三、在长文档中为不同的节添加不同的页眉
在实际工作中,我们可能根据需要将文档划分为若干节(例如,一本书中的多章,每章均为单独一节),便于对不同的节进行不同的编辑管理.下面我就来说说如何在长文档中,为不同的节添加不同的页眉.
通常文章的封面和目录不需要添加页眉,只有正文开始时才需要添加页眉,具体操作如下:
(1)设置页眉和页脚时,最好从文章最前面开始,这样不容易混乱.按“ctrl”+“home”快捷键快速定位到文档开始处,从菜单选择“视图”>“页眉和页脚”命令,进入“页眉和页脚”编辑状态,如图4所示.
注意在页眉的左上角显示有“页眉–第1节–”的提示文字,表明当前是在文档的封面编辑状态,在此不需要添加页眉,在“页眉和页脚”工具栏中单击“显示下一项”按钮,显示并设置下一节的页眉.
(2)第2节是目录的页眉,同样不需要填写任何内容,因此继续单击“显示下一项”按钮.
(3)第3节的页眉,注意页眉的右上角显示有“与上一节相同”提示,表示第3节的页眉与第2节一样.如果现在在页眉区域输入文字,则此文字将会出现在所有节的页眉中.
(4)在“页眉和页脚”工具栏中单击“链接到前一个”按钮,则当前节中的页眉页脚与上一节的页眉页脚将彼此独立,且“与上一节相同”的提示将消失,如图5所示.
在当前节中根据需要添加页眉和页脚,添加完毕单击Word文档正文编辑区域使页眉和页脚生效.
重复步骤3、步骤4为其他节添加不同的页眉页脚
在“页眉和页脚”工具栏中单击“关闭”按钮,退出页眉编辑状态.
用打印预览可以查看各页页眉的设置情况,其中封面和目录没有页眉,目录之后才会在每页显示页眉.

页眉自考专科毕业写论文怎么写
播放:39577次 评论:3527人
四、在指定位置添加页码
通常很多人习惯从菜单选择“插入”>“页码”命令插入页码,这样得到的页码,将会在封面和目录处都添加页码.而现在希望封面和目录没有页码,从目录之后的内容再添加页码,并且页码要从1开始编号.这同样要得益于分节的设置.
| 有关论文范文主题研究: | 关于页眉的论文范本 | 大学生适用: | 研究生毕业论文、学士学位论文 |
|---|---|---|---|
| 相关参考文献下载数量: | 51 | 写作解决问题: | 写作资料 |
| 毕业论文开题报告: | 论文提纲、论文题目 | 职称论文适用: | 职称评定、中级职称 |
| 所属大学生专业类别: | 写作资料 | 论文题目推荐度: | 最新题目 |
(1)按“Ctrl”+“Home”快捷键快速定位到文档开始处,从菜单选择“视图”>“页眉和页脚”命令,进入“页眉和页脚”编辑状态,如图1所示.
(2)在“页眉和页脚”工具栏中单击“在页眉和页脚间切换”按钮,显示页脚区域,如图6所示.
注意在页脚的左上角显示有“页脚–第1节–”的提示文字,表明当前是对第1节设置页脚.由于第1节是封面,不需要在页脚区域添加页码,因此可在“页眉和页脚”工具栏中单击“显示下一项”按钮,显示并设置下一节的页脚.
(3)第2节是目录的页脚,同样不需要添加任何内容,因此继续单击“显示下一项”按钮.
第3节的页脚如图7所示,注意页脚的右上角显示有“与上一节相同”提示,表示第3节的页脚与第2节一样.如果现在在页脚区域插入页码,则页码将会出现在所有节的页脚中,因此不要急于插入页码.
(4)在“页眉和页脚”工具栏中有一个“链接到前一个”按钮,如图8所示.默认情况下它处于按下状态,单击此按钮,取消“同前”设置,这时页脚右上角的“与上一节相同”提示消失,表明当前节的页脚与前一节不同.
这时再插入页码,就能让页码只出现在当前节及其后的其他节.
(5)从菜单选择“插入”>“页码”命令,显示“页码”对话框,如图9所示.采用默认设置即可.
(6)单击“格式”按钮,显示“页码格式”对话框,如图10所示.默认情况下,“页码编排”设置为“续前节”,表示页码接续前面节的编号.如果采用此设置,则会自动计算第1节和第2节的页数,然后在当前的第3节接续前面的页号,这样本节就不是从第1页开始了.因此需要在“页码编排”中设置“起始页码”为“1”,这样就与前面节的页码无关了.
第3节之后的其他节无需再设置页码,因为页脚的默认设置为“链接到前一个”,而且页码格式默认设置均为“续前节”,将会自动为每一节编排页码.
(7

页眉类有关论文范文集
用打印预览可以查看各页页脚的设置情况,其中封面和目录没有页码,目录之后才会在每页显示页码,并且目录之后的页码从1开始编号.
五、总结
在WORD文档编辑中,页眉页脚起到了美观、画龙点睛的作用,尤其
页眉类有关论文范文集,与WORD2003中页眉页脚的编辑相关本科毕业论文参考文献资料: