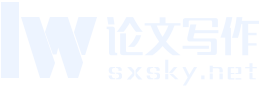本论文是一篇关于分区方面毕业论文的格式,关于系统级文件大迁徙相关毕业论文参考文献格式范文。免费优秀的关于分区及操作系统及硬盘方面论文范文资料,适合分区论文写作的大学硕士及本科毕业论文开题报告范文和学术职称论文参考文献下载。
硬盘数据整体高效迁移
电脑弃旧换新或要更换更大容量的硬盘,如何才能更快、更安全地将整个分区,甚至整块硬盘的数据转移到新的硬盘当中?以往我们介绍过用数据备份和恢复的方法实现,但这种方法效率还不够高或有局限性,现在我们要寻求更高效的解决办法.
分区可变的整盘克隆
硬盘换新之后,新硬盘容量一般来说会远远大于老硬盘的容量.新硬盘的分区配比自然也就不可能沿用老硬盘的容量和配比.如果按照常规的方法,一定是先给新硬盘分区,划分各分区的占用空间,然后格式化硬盘,最后再从旧硬盘中用释放系统备份包或硬盘对拷的方式进行数据转移.但是,这种方法太费事、太费时.那么,有什么更加高效、快捷的方法实现硬盘的整体数据转移呢?我们借助于本刊曾经介绍过的系统备份工具ATI软件来实现这个需求.这次使用该软件的一个“克隆磁盘”实用组件来实现硬盘数据整体转移.
启动ATI 2013,切换到“工具与使用工具”组,点击“克隆磁盘”链接,随即会启动克隆磁盘向导,为了灵活控制,选择“手动”克隆(图1),接下来选择要克隆的源盘(当然是旧硬盘),再选择目标硬盘(就是新硬盘),最后调整一下新硬盘中各分区的容量配比,即可进入整块硬盘的克隆过程.整个过程不需要人为干预,完全自动化.详细操作步骤和注意事项,详见本刊2013年第17期特别话题相关文章.
下面介绍另一种分区可变的全盘克隆法.大家以前可能经常使用Ghost来备份或还原系统,你会注意到Ghost会切换到DOS环境下完成数据备份或克隆操作.其实,Ghost有两种内核的版本,一种是在DOS环境下运行,还有一种直接在Windows视窗环境下运行.现在我们要用它来实现两块硬盘的数据转移,而不是打包备份系统分区或数据分区.我们需要在Windows环境下完成这项工作,不需要切换到DOS环境下,因此我们选择Windows内核版的Ghost32工具.
将新硬盘接到旧电脑上,用系统磁盘管理或专用分区工具对新硬盘进行分区和盘符分配.接下来运行Ghost32程序,在出现的界面中逐级选择“Lolcal→Disk→To Disk”命令,然后在下级界面中选择源磁盘(即旧硬盘),点击OK后选择目标磁盘(即新硬盘),若目标磁盘与源盘容量不同,则可以调整目标盘的分区容量配比,然后点Yes按钮确认开始硬盘克隆过程(图2).
单一分区的整体克隆
上面介绍的是将整块硬盘数据一次性转移到新硬盘中的情况.现实中,在换了新电脑之后,你很可能只想将旧电脑硬盘中的一个或几个分区的数据转移到新硬盘中,而其余的分区数据可能不再需要转移,这时就存在一个选择转移的问题.在这种情况下,就不能使用整盘克隆了,只能采用单个分区的克隆.比如,先将C盘系统分区单独转移,然后再转移含有个人数据的某个分区.
实现此类转移,一般可用Windows版的Ghost,或者使用ATI专业备份软件克隆整个分区.我们先介绍用Windows版Ghost来转移分区数据的方法.
运行Ghost32程序,逐级选择“Lolcal→Partition→To Partition”命令,然后在下级界面中选择源磁盘与分区(即旧硬盘的某个分区),点击OK后选择目标磁盘与分区(即新硬盘的某个分区),然后点Yes按钮确认开始分区克隆过程(图3).
数据分区的同步克隆
对于有选择的多分区数据克隆,如果已经将系统分区克隆到新的硬盘当中,新硬盘就已经具备了启动系统的条件,这样,其他用户数据分区的数据转移就可以采用另外的一些方法.例如,用数据同步软件实现快速单向同步,或者采用数据快速拷贝转移软件来实现一次性数据灌装转移.
先说用软件同步法转移整个分区数据的方法.我们选用一款经典的数据同步软件Beyond Compare来实现数据同步转移.在同步窗口左侧文件夹输入源盘根目录路径,右侧文件夹输入目标新磁盘盘符路径,下方更新方式选择“更新右侧”,点击“同意”开始同步更新(图4).
接下来介绍另外一种方法,用FastCopy软件实现分区数据的加速转移或者克隆.这种方法可以设置文件转移的磁盘缓冲空间,最大限度地提高数据的转移效率.
启动FastCopy软件,在“源目录”和“目标目录”处分别输入旧硬盘和新硬盘分区所在的盘符,拷贝方式设置为“移动-总是执行此操作”, ,然后点击“执行”按钮,即可开始磁盘文件的整体高速转移过程(图5).
突破限制 跨越平台的系统迁徙
在相同内核的系统,比如同为Windows的系统之间进行数据迁徙,操作起来并不难,因为它们使用的都是可以互访的文件系统.但如果更换的是不同内核的操作系统,比如原来使用Windows笔记本,现在更换为苹果笔记本,那么原来Windows下的数据又该怎么迁移到苹果机上?
由于不同内核操作系统使用的文件系统不同,一般情况下它们是无法直接互访的.因此要让Windows下的数据迁移到苹果系统中,就需要找到两个系统都支持的统一协议,再利用这个协议在两个系统之间进行数据交换.
exFAT分区充当系统中转站
苹果电脑从Mac OS X 10.6开始就支持格式化为exFAT格式的U盘或者移动硬盘,而且这种格式支持大于4GB以上的单个文件,Windows系统的Windows 7/8也是内置支持exFAT格式.因此如果要将Windows下的数据传导到苹果电脑,我们只要准备一个优盘或者移动硬盘,然后格式化为exFAT格式即可.
在苹果电脑上,点击屏幕右上角的放大镜按钮,搜索“磁盘工具”,在磁盘工具侧边栏选择要格式化的优盘或者移动硬盘分区,右侧选择“抹掉”标签,在格式下拉菜单里选择ExFAT即可(图1).
如果是Windows系统,在资源管理器中选中需要格式化的优盘,然后在文件系统下选择exFAT即可(图2). 由于两个系统都支持exFAT格式U盘,因此在Windows下我们只要将数据如个人邮件、文档等保存在U盘中,然后将U盘插入到苹果笔记本中即可实现数据的迁徙了.
跨平台的网盘中转
现在的网络已经非常普及,如果你身边没有优盘,那么利用苹果和Windows都支持的网络协议,也可以轻松实现数据的交换.比如可以使用支持两个平台的金山快盘.
在Windows平台安装快盘客户端后,进入快盘“设置→高级设置→设置定时同步”,然后选择“实时同步”(图3).
这样只要在苹果机上也安装快盘,然后在Windows电脑上将需要迁移到苹果电脑上的数据复制到快盘目录,就可以轻松实现迁徙了.
备份系统新电脑上“异地”还原
大部分品牌电脑都会在本地硬盘保留一份出厂备份,当系统出现难以修复的故障时,通过这个备份可以
快速恢复到出厂状态.因此,如果我们要更换新硬盘,很有必要将这个备份系统也迁移到新硬盘中.
大部分品牌电脑保存备份的都是隐藏分区,因此要顺利迁移这个备份,首先要将备份从隐藏分区提取出来,接着将其配置到品牌电脑的一键还原程序中去.这里以华硕S400操作为例.
首先在原来电脑上到http://.dwz./cfana201403下载BOOTICEx86.exe,启动程序后选中本地旧硬盘,点击“分区管理”,在打开的窗口可以看到有一个卷标为Recovery的分区,它的分区标示为1C(隐藏分区),这就是存放出厂镜像的分区,点击“显现”取消其隐藏状态(图1).
取消分区的隐藏后,在资源管理器中打开卷标为Recovery的分区,将其中全部内容复制到桌面“ASUS”文件夹中备用.接着连接上新硬盘,同上在BOOTICEx86.exe选中新硬盘进入分区管理,然后点击重新分区,创建一个卷标为Recovery主分区(存放出厂镜像),卷标为“Win7”(存放系统)主分区,其他分区按照自己的需要创建(图2).
完成分区的创建并格式化,接着打开资源管理器,将上述提取的“ASUS”文件夹中的全部内容复制到Recovery分区中.返回BOOTICEx86.exe主窗口,点击分区引导记录,然后依次将卷标为Recovery和Win7的分区引导记录更改为“BOOTMGR引导程序”(图3).
返回BOOTICEx86.exe分区管理窗口,选中卷标为Win7的主分区将其激活,选中卷标为Recovery分区,点击“更改分区标示”,将分区的ID更改为“1C”,这样这个分区就变为隐藏分区了(图4).
完成上述操作后,现在只要卸下旧硬盘,重启后按F9键进入一键恢复界面,然后按提示将出厂备份恢复到卷标为Win7的主分区即可.
实际上绝大多数品牌机的一键还原都是使用特定按键激活Recovery隐藏主分区,实现一键还原引导程序来恢复出厂备份.因此如果你的电脑一键还原机制没有被破坏,只要在新的硬盘建立和旧硬盘一样的隐藏分区,然后将其中的备份文件复制到新硬盘隐藏分区即可.
跨品牌移植一键还原
如果你使用的电脑原来没有一键还原,还可以参考2013年23期46页《移植联想一键还原》一文中的介绍,在自己的电脑上打造联想品牌机的一键还原.这样无论你的新电脑是什么品牌,都可以轻松使用一键还原.
跨版本迁徙出厂备份
上述介绍的只是同版本系统备份的迁徙,现在很多朋友旧硬盘安装的是Windows 7系统,但是新硬盘却安装了Windows 8.1系统,这种情况只要利用原来品牌机的信息文件,将自己制作的Windows 8.1系统备份替换原来的出厂镜像即可.比如上述华硕机型,出厂备份文件实际上是隐藏分区里的asus.swm(也是.wim文件,改名而已)恢复到系统分区,因此如果要实现跨版本备份,只要备份当前Windows 8.1,替换隐藏分区的出厂镜像即可.
该文来源:http://www.sxsky.net/geshi/418149.html
操作同上,在新硬盘建立隐藏分区,并将旧硬盘隐藏分区所有内容复制到新硬盘对应的隐藏分区.然后到http://.dwz./cfana201404下载Imagex.exe,下载后将其放置在D:\下备用.接着准备任意一个PE启动盘,启动新硬盘的电脑到PE系统,输入下列的命令,将当前Windows 8.1系统捕捉为Asus.wim镜像(图5).
d:\imagex.exe /press maximum /capture c: d:\asus.wim "Win8.1OS"
完成镜像的捕捉后,如果你的隐藏分区使用的是FAT32格式,请再执行下列命令对生成的镜像文件进行2GB大小的分割和重命名(因为FAT32格式不支持2GB以上的文件).如果你的隐藏分区是NTFS格式,则直接将Asus.wim改名为Asus.swm.
d:\imagex.exe /split d:\asus.wim f:\asus.swm 2000m
完成文件的改名(或分割)后重启电脑进入Windows 8.1,接着到http://.diskgenius./下载DiskGenius,运行程序选中当前隐藏分区,然后切换到“浏览文件”,将上述改名(或分割)好的Asus.swm拖到隐藏分区替换同名文件,这样即可完成跨版本迁徙备份了(图6).
以后我们只要在开机时按F9键,然后就可以选择一键还原,将新硬盘的系统还原到上述建立的Windows 8.1镜像了.
带着用熟的软件“大搬家”
除了操作系统外,硬盘中还有很多自己用了很久的软件.因此想要更顺手地使用新电脑(或新硬盘),我们还要将这些软件迁移到新电脑上.
为了在新电脑上可以更顺手地使用,硬盘中需要迁移的软件数据主要有两大类:第一类是包含大量私人数据的软件,比如(个人聊天记录文件)、Foxmail(个人邮件)、输入法(个人字库)、迅雷(已经下载和未完下载数据)等,我们需要迁移的主要是其中的个人数据.这样即使在新硬盘上重装,我们通过导入这些个人数据就可以快速恢复原来的使用习惯.这类软件数据导出主要有两个方法.
方法1:对于软件本身支持导出/导入的,那么直接利用这个功能即可快速实现数据的迁移.比如要导出Foxmail邮件的过滤